Guide to Using the Nook STR / Glow Without a B&N Account (Pictures!)
I recently picked up a new Nook. Their manufacturer is dumping stock and the prices are ridiculously cheap for an eInk touchscreen running Android.
One thing that annoys me about the Nook is the fact that you have to register for a Barnes & Nobel account before you can use it. I dislike their geo-restrictive terms and conditions, and the fact that they place advertising on my home screen. I also don't particularly want my reading habits fed back to anyone. No one needs to know that I like reading Star Trek slash fiction, and that I've read chapter 5 of "Spock ♥ Tribbles" seventeen times.
So, here's the quick illustrated guide to running your nook without a bn.com account. There's no scary hacking, formatting of SD cards, or fiddling with computers. This is a ten second hack which just involves tapping a few buttons on your Nook. This works with the original Nook Simple Touch Reader and the new one with GlowLight.
Step 1
Charge your Nook fully. Switch it on using the button on the back. Do not begin the setup process.
Step 2
Hold down the top right page turn button.
While holding down the button, swipe the top of the screen from left to right.
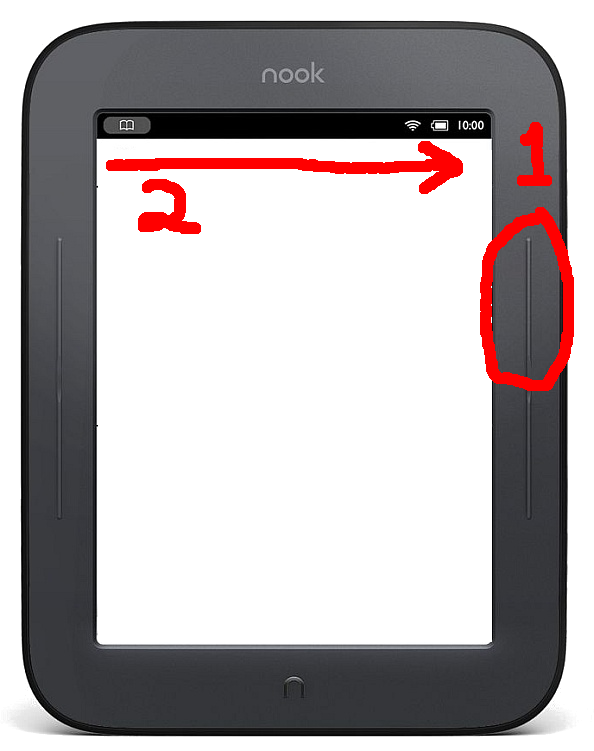 Release the top right button.
Release the top right button.
Step 3
A "Factory" button will appear on screen. Press it and you'll be taken to this "Factory" screen.
Step 4
Again, hold down the top right button.
While doing so, tap the bottom right corner.
A "Skip Oobe" button will appear.
 Oobe - stands for "Out of box experience".
Oobe - stands for "Out of box experience".
Step 5
Press the button! Go on, you know you want to :-) You will be instantly rewarded with a homescreen with no adverts and no requirement to sign up for a bn.com account.
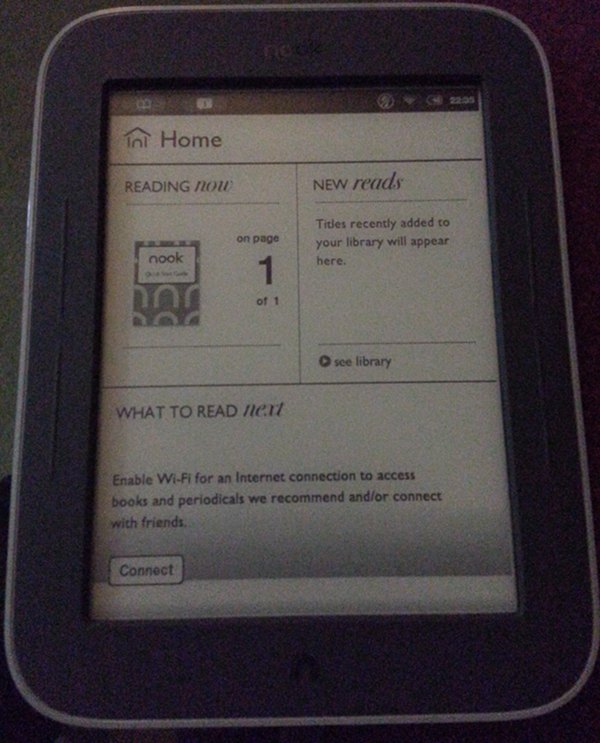
Step 6
Enjoy!

 A year of actually reading books
A year of actually reading books
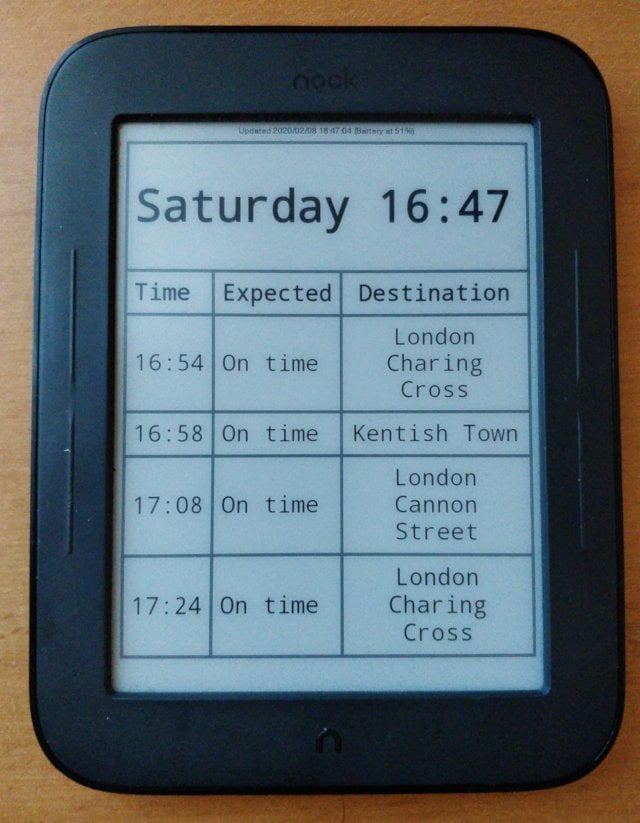 Turn an old eReader into an Information Screen (Nook STR)
Turn an old eReader into an Information Screen (Nook STR)
David says:
LOKI says:
John Gaffney says:
Any idea how to do the same on a Nook BNRV510, Thanks
Allen says:
Jose says:
Bob says:
Bernie Frost says:
The pic in step 2 threw me off a bit.
I had not got to that screen, some how did it by accident.
Then to press the "Oobe" none existant button.
Well could not have done it without you.
Thanks again
fennectech says:
Blackiss says:
Does anyone have the procedure please?
Thx
@edent says:
IanChello says:
@edent says:
IanChello says:
To get over that I found this on https://heeed.net/resetting-a-nook-simple-touch/
•Turning off the Nook off completely
•Turning it on
•As soon as you see the screen flash begin holding the bottom page turn buttons until the screen flashes with a message asking if you would like to do a reset
•Press the 'n' key twice to start the reset
•Turn the Nook off
This then fully reset to the Nook to a 'out of the box' condition.
•Turn the Nook on
•Select what language you want to use
•On the next screen, hold down the top right page turn button and swipe the top of the screen from left to right...etc as you describe above
This got me to the stage of copying the downloaded book (using BorrowBox/Adobe Digital Editions v3.0 via our library service) into the books folder. I clicked on the book only to get User not activated! So close I feel but not quite there yet.
hmm! just thought I've connected to my wi-fi again but I didn't need to do that did I. Could that have upset things again? Any ideas
IanChello says:
It's great you have this sort of info here Terence, thanks for the help.
Mike says:
Any ideas whats different here/Im doing wrong?!
cheers
Bernie says:
Nook HD - Skipping Registration Page
After a Nook Simple Touch has been erased it will ask to be registered.
However because Nook have closed the registration website this registration page has been skipped.
All you need to do is connect it to your wireless network to use it.
If you reset the devise yourself follow the instruction below to skip registration.
1. Turn on the Nook
2. At the welcome screen hold down the button on the top right side of the Nook and at the same time slide your finger across the bottom of the screen from left to right
3. You should now see a Factory link on the screen,
press this link
4. On the factory screen hold down the same button (top right) and at the same
time tap the bottom right of the screen
5. You should now see a Skip Oobe link on the bottom right, press this link
6. You will now be able to use the Nook Simple Touch without registering it.
Import Notes for Charging the devise.
The Nook has to be switched to the "ON" position before it will begin charging.
You can see an amber LED on the bottom of the devise next to the USB connector which
confirms that it is charging.
Mike says:
It sounds like newer versions of the Simple Touch (BNRV300) go straight to the "welcome" screen. I reckon I must be doing something wrong!
Fred says:
Mike says:
grayeul says:
grayeul says:
Andi says:
As above suggestion by Bernie
After the reset the tablet to default [ holding the N button on start after the initial screen].I found a different way to enter the tablet by waiting for the tablet to begin the set up options ,holding down the volume up and then tap the bottom right of the screen which then display the FACTORY button to press.
From this new screen press the ON button [bottom left] this reboots the tablet,repeat the volume up and click bottom right of the screen takes you to the same screen but the option now displays OFF.
Whilst on this screen again select volume up and click bottom right will then show the FACTORY button bottom left. This will now reset the tablet with no registration required.
Ruth says:
Sworly says:
Ali Fleih says: