LG killed its 360 camera after only 4 years - here's how to get it back
Four years ago, I reviewed the LG-R105 360 Camera. It's a pretty nifty bit of hardware. Sadly, LG have decided that they don't want to support it any more. They already got your money, so fuck you for expecting any further updates.
Here's their message:
We express a sincere gratitude for your patronage to LG 360 CAM Manager Service. Due to changes in our operation policies, LG 360 CAM Manager Service via mobile applications will be terminated as of June 20, 2020.
Well, that's a load of bollocks, isn't it! Here's how you can continue using the camera on modern versions of Android - and connect to it on Linux.
Get The App
LG have removed it from Google Play. They could have left it there, but they didn't. But the Internet never forgets. So you can download the final version from APK Pure.
Copy the APK to your phone and install it. You can read the instructions to see how the app works.
If you're lucky, everything will just work. If not, read on…
Reset the camera
Charge the camera via USB-C. Turn it on by holding the power button for 4 seconds. After all the lights have stopped flashing, simultaneously hold down power and shutter for about 12 seconds. You'll get an assortment of flashy lights and sounds. This is the camera resetting. You may need to turn it off and on again.
Go into the app, and search for your device. Click on the device it finds.
Now, go to your phone's WiFi settings. You should see a new network called something like LGR105_123456.OSC. Connect to it.
The password will be 00123456 - so 00 plus the last 6 numbers of the Access Point name. Secure!
You can now go back to the app and use it as per normal.
Root it!
Oh yes 😁 using LGLAF you can force the camera into ADB debugging mode. You will also need to install PyUSB.
As per these instructions:
- Turn off camera by holding the power button until it beeps forlornly. Keep holding it down until the double LEDs on the side stop flashing.
- Plug a USB cable into a computer, but do not connect the camera
- Press and hold the shutter button while plugging the USB-C into the camera
- Keep holding the shutter button down until led turns blue
- In a terminal, type
python lglaf.py --cr - Type
setprop persist.sys.usb.config mtp,adb - Type
exitand unplug camera - Hold power button down until the blue LED goes off
- Hold power button to turn on the camera
- Plug camera back into USB-C
- On computer, type
adb devicesand you should see the camera
Now, using something like scrcpy you can connect to the camera and use it just like an Android phone!
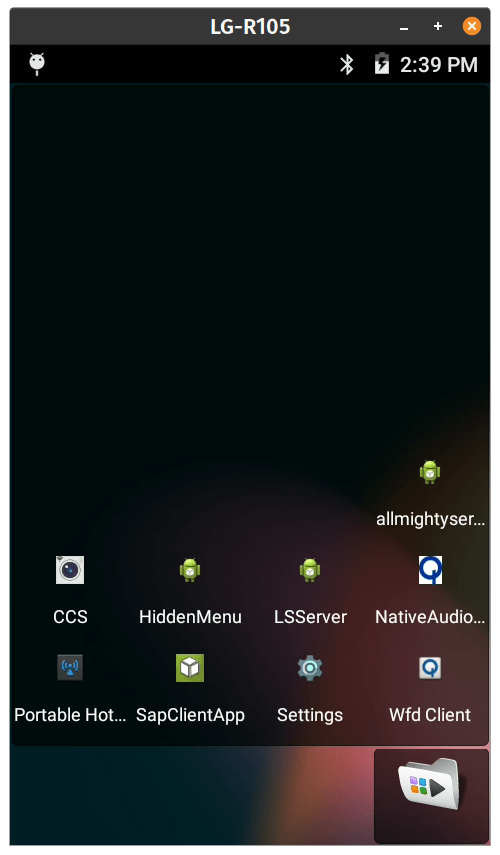
It acts just like a normal Android device - you have access to all the settings, developer mode, etc.

HTTP Requests
Once you've got access to the camera, you can turn on its WiFi and connect to your home network. As per these helpful instructions you can then use the built in OCS API.
For example, sending a HTTP GET to http://192.168.123.456:6624/osc/info will get you back:
{
"manufacturer": "LGE",
"model": "LG-R105",
"serialNumber": "123456",
"firmwareVersion": "R10510l",
"supportUrl": "developer.lge.com/friends",
"endpoints": {
"httpPort": 6624,
"httpUpdatesPort": 6624
},
"gps": false,
"gyro": true,
"uptime": 18,
"api": [
"/osc/checkForUpdates",
"/osc/commands/execute",
"/osc/commands/status",
"/osc/info",
"/osc/state"
],
"apiLevel": [
1,
2
]
}To take a photo, run:
curl -X POST http://192.168.123.456:6624/osc/commands/execute -H 'Content-Type: application/json' -d '{"name": "camera.takePicture"}'
that will save it on the camera's SD card.
To get a photo from the camera, run:
curl -X POST http://192.168.123.456:6624/osc/commands/execute -H 'Content-Type: application/json' -d '{"name": "camera.getLivePreview"}' --output test.jpg
I haven't figured out 360 streaming (if it is even possible) but you can get a preview of one of the cameras:
To start a session, run:
curl -X POST http://192.168.123.456:6624/osc/commands/execute -H 'Content-Type: application/json' -d '{"name": "camera.startSession"}'
To start a stream, run:
curl -X POST http://192.168.123.456:6624/osc/commands/execute -H 'Content-Type: application/json' -d '{"name": "camera._startPreview", "parameters": {"sessionId": "123"}}'
You will get back:
JSON
{
"results": {
"_previewUri": "udp://:1234"
},
"name": "camera._startPreview",
"state": "done"
}
Run VLC and open the network stream udp://:1234 and you'll get a low-resolution preview of what the camera is seeing.
You can see more commands on the Open Spherical Camera API page.
Full list of commands
By decompiling the APK, I was able to extract these available commands. Anything which starts with _ is a manufacturer specific command, so won't work on other OSC cameras.
-
camera._getRecordingStatus -
camera._getThumbnail -
camera._getVideo -
camera._listAll -
camera._liveSnapshot -
camera._manualMetaData -
camera._pauseRecording -
camera._resumeRecording -
camera._startPreview -
camera._startStillPreview -
camera._stopPreview -
camera._stopStillPreview -
camera._updateTimer -
camera.closeSession -
camera.delete -
camera.getFile -
camera.getImage -
camera.getMetadata -
camera.getOptions -
camera.listFiles -
camera.setOptions -
camera.startCapture -
camera.startSession -
camera.stopCapture -
camera.takePicture -
camera.updateSession
Enjoy!
Really hard to find any info. Appreciate your sharing.
@edent says:
naomi says:
@edent says:
You can download Mac software for the camera at https://www.lg.com/uk/support/software-firmware - search for LGR105
George says:
I have installed the LG 360 Cam Manager on an Samsung (Android) mobile and despite the phone finding the camera WiFi the app won't connect to the camera. I have hard reset the camera, connected to cam WiFi (using password), and 'forgot' WiFi when asked to. Nothing works. Surprisingly on opening the app the camera does power up automatically, bit then a connection cannot be established within the app. Any pointers?
Thank you.
@edent says:
I have to open the app, wait for the camera to beep, then manually go to my phone's WiFi and connect to it. Make sure that you tell your phone to stay connected even though there's no Internet access. You may need to turn off any VPN or ad-blocker to get it to work.
Good luck!
Terence
ronald morrell says:
@edent says:
ronald morrell says:
I had hope to connect manually.. with out the app and use 3rd app like panorama 360
Thank you
Amir omari says:
@edent says:
Eli says:
Col says:
@edent says:
For photos, I use https://pannellum.org/ - but if you want something native, search for apps which support "equirectangular" or "photosphere" images.
@edent says:
I have successfully used Pannellum with the LG photos. See https://shkspr.mobi/pannellum/pannellum.htm#panorama=/blog/wp-content/uploads/2019/11/20190912_194621.jpg&autoRotate=2&autoLoad=false&title=Opera for an example.
I am using an old Samsung S6 with the original app, and since the Samsung has been rooted before it has become useless as a phone, but as a controller of the LG, its seems to be fine, My question is, that because the numerous occasions that an option does not work, and demands a software update, that does not work either, that my images may be out of line for the requirements of Pannellum.
So do you suggest that I abandon the app and rather go the rooted LG route and then see if that works ?
Thanks .. Mike
@edent says:
Leonard says:
To fix the issue I had to install "LG Bridge" on the PC and connect the camera though USB to the PC. Then through the application I initiated a camera firmware update. Luckily LG still had the latest firmware on their servers. You can uninstall "LG Bridge" after the update.
After the update you can follow the steps in the original guide and the latest app should be able to connect to the camera.
Leonard says:
If you record the audio in the '3D' mode then you can listen to the Ambix soundtrack from within 'ZOOM Ambisonics Player'. You just need to extract the audio track using ffmpeg and add additional metadata to the output WAV file. The player allows you to output/export to Stereo/Binaural/5.1 etc. based on the position that you set for the virtual head.
Please make sure that you run the command from within Windows Powershell, because the ' escape characters won't be picked up by Command prompt. This is for the \r\n character is in the comment section. The dates/times can be changed and are just examples.
ffmpeg.exe -i input_video_SA3D.mp4 -metadata comment="
rnzTAKE=001rnzSCENE=230812rnzTRK1=WrnzTRK2=YrnzTRK3=ZrnzTRK4=XrnzNOTE=rn" -metadata encoded_by="LG 360 CAM" -metadata date="2023-08-12" -metadata creation_time="14:50:52" -metadata coding_history="A=PCM,F=48000,W=24,M=multi ,T=LG 360 CAM Spatial Audio Mode;Rec Mode=AmbiX; Mic Position=Upright; Correction Filter=Off" -vn -c:a pcm_s24le -write_bext 1 output_Ambix_FromLossy_NoZChan.wavLeonard says:
Replace the \ for every \r and \n with a backtick character. https://en.wikipedia.org/wiki/Backtick
Also remember that the backtick escape character will only work in Powershell.
ffmpeg.exe -i input_video_SA3D.mp4 -metadata comment="\r\nzTAKE=001\r\nzSCENE=230812\r\nzTRK1=W\r\nzTRK2=Y\r\nzTRK3=Z\r\nzTRK4=X\r\nzNOTE=\r\n" -metadata encoded_by="LG 360 CAM" -metadata date="2023-08-12" -metadata creation_time="14:50:52" -metadata coding_history="A=PCM,F=48000,W=24,M=multi ,T=LG 360 CAM Spatial Audio Mode;Rec Mode=AmbiX; Mic Position=Upright; Correction Filter=Off" -vn -c:a pcm_s24le -write_bext 1 output_Ambix_FromLossy_NoZChan.wav
Theo Harbers says:
Annoyed at LG says:
Willing to sell mine if anyone is interested.
@edent says:
123456refers to the last 6 digits of your camera's access point name. If that doesn't work, try resetting it again.Zammo76 says:
I think the camera is still recording stuff.
Simon says: