Upgrading the Boyue Likebook Ares on Linux
This is so annoying. Boyue have released an Android 8 update for their Likebook eReaders. But it's impossible to upgrade it on Linux - here's my guide to getting it working Ubuntu / Debian / Pop OS. There's some Linux debug tips at the end of this post.
Install VMware Virtual Machine
Download the latest version of the Virtual Machine.
Make the downloaded file executable.
chmod +x VMware-Player-16.1.0-17198959.x86_64.bundle
Run the app as root:
sudo ./VMware-Player-16.1.0-17198959.x86_64.bundle
Download the latest version of the Windows 10 Virtual Machine. It is free, fully functional, and doesn't require registration:
wget https://aka.ms/windev_VM_vmware
Unzip the file
unzip windev_VM_vmware
Run the VMware program and import the Windows image.
Configure
The most important setting is this:
 Make sure that the USB Compatibility is set to 2.0.
Make sure that the USB Compatibility is set to 2.0.
Reboot the Ares
- Hold down the power button until the eReader shuts down. Make sure it isn't plugged in to a USB cable.
- Put one end of a USB cable into your computer - do not plug it into the eReader.
- Hold a paperclip into the reset hole to the left of the USB port.
- Keeping the paperclip in, plug the USB cable into the eReader.
- Once the red LED in the top right switches on, release the paperclip.
To check it has worked, run the following command in Linux:
lsusb
You should see the following output:
ID 2207:330a Fuzhou Rockchip Electronics Company RK3368 in Mask ROM mode
Launch the VM
From here, it should be as simple as following the official instructions but, for completeness, here's what to do.
Download the drivers. Unzip and install them.
Download the flashing tool. This is in RAR format - so it may be easier to unrar it in Linux. If you'd rather, install 7Zip in Windows.
Unpack the folder to C:\Android Tools
Download the Ares software. Unzip the file and place the update-131.img in the same folder as the tool.
Configure USB
When the VM starts up, you should see this screen:
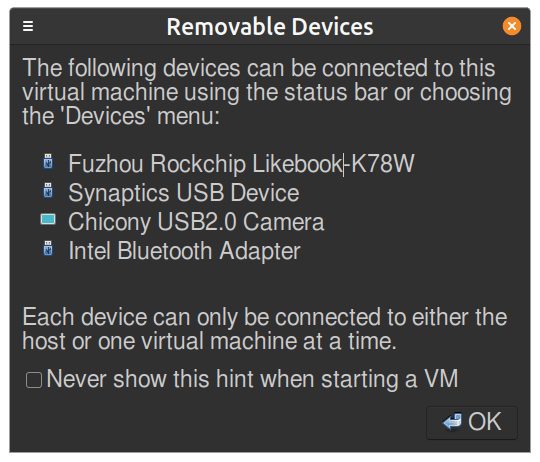 If it doesn't show the removable devices screen, click one of the USB icons in the bottom right.
Select the eReader - and it should be detected by Windows.
If it doesn't show the removable devices screen, click one of the USB icons in the bottom right.
Select the eReader - and it should be detected by Windows.
Flash
Run the AndroidTool. It should detect the eReader as a "LOADER device".
On the "Upgrade Firmware" tab, click the "Firmware" button, and select the update-131.img file. Then click the "Upgrade" button.
You'll see debug output on the right.
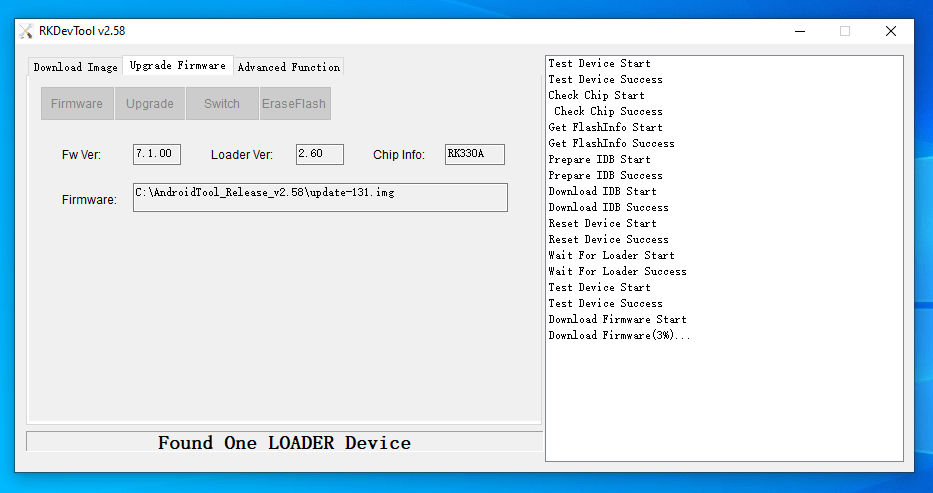
And done!
Once it has reached 100%, the device will reboot. This may take a little time - and you'll spend a bit too long staring at a black screen.


Once it boots up, it will be a blank slate. Go through the usual Android configuration procedure. Once connected to WiFi, it may update again. And then once more for good luck. Eventually, you'll get Android 8.1 on there:
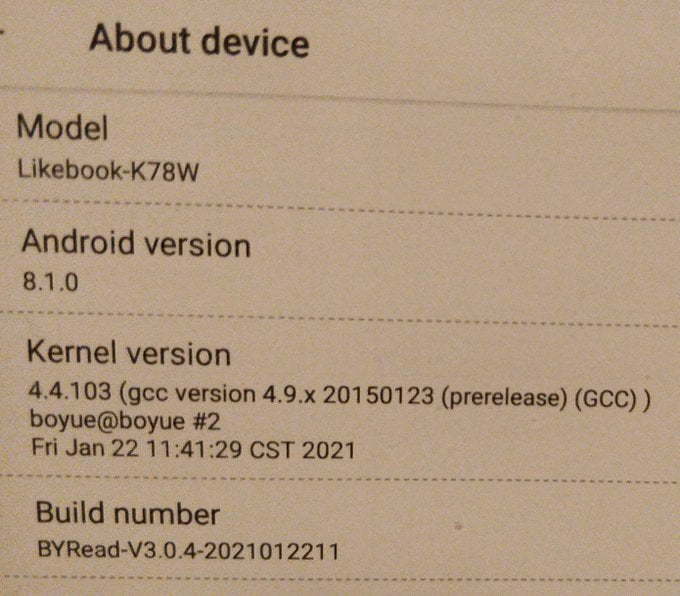
What didn't work?
Marek Skrobacki has a guide to upgrading using VirtualBox but I just couldn't get it to work.
There are various Linux tools for Rockchip - but I couldn't get them to work
The Likebook Ares is a fine bit of kit - I just wish the manufacturer was more responsive to feedback.




What links here from around this blog?