Idiot's Guide To Getting Started with Raspberry Pi's GPIO Pins
The idiot in question being... me!
It's been ages since I did any real electronics. Most of my work involves software and pre-assembled bits of kit. I thought that it was time I reacquainted myself with the joys of electricity :-)
Because I'm fundamentally lazy, I purchased the all-in-one Raspberry Pi 2 kit from Vilros.
Lots of LEDs, some buttons, a nice case, all the cables, resistors, and all sorts of bits and bobs. Including a breadboard!
What's A Breadboard?
I remember - from school - that a breadboard is a.... thing... that lets you... electricity?
Honestly, it wasn't until I saw this diagram from Adafruit that it all finally clicked into place:
Aha!
The kit comes with a T-Shaped Cobbler which fits onto the breadboard and means you have a neatly labelled system with fewer wires running about the place.

I followed a sample tutorial on how to wire in an LED to be permanently on. Basically +3.3v → long leg of LED. Short leg of LED → 330Ω resistor → Ground.
Ok, that was easy. Now lets make it flash on command!
The wiring is fairly similar, but we use a controlable GPIO pin instead.
GPIO pin 21 → long leg of LED. Short leg of LED → 330Ω resistor → Ground.
Here's what it looks like:

And here's the Python code to switch it on, then off.
import RPi.GPIO as GPIO
GPIO.setmode(GPIO.BCM)
led = 21
GPIO.setup(led, GPIO.OUT)
# Switch on
GPIO.output(led, 1)
# Switch off
GPIO.output(led, 0)
Wooo!
Ok, so, next thing - how to get information in to the Pi?
I was confused about exactly how the push switch worked - why were their four pins?
I read the O'Reilly Raspbery Pi Tutorial and became enlightened.
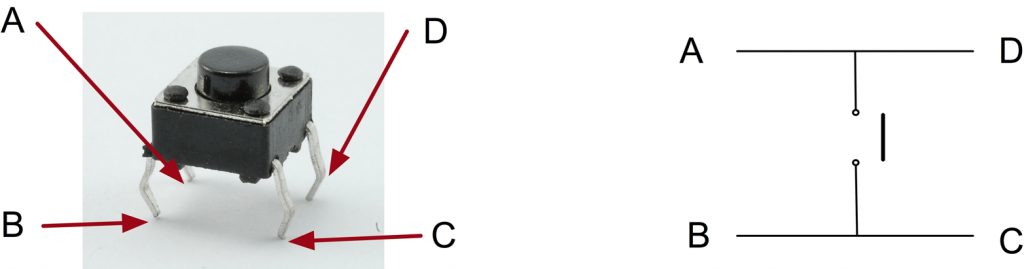
So, lets create a thingumy which lights up an LED when a button is pressed.
The LED will be the same as the above. The button will be wired as: GPIO pin 19 → Button A. Button B → Ground.

And the code is:
import RPi.GPIO as GPIO
import time
GPIO.setmode(GPIO.BCM)
# Pin 19 will sense for button pushing
button = 19
GPIO.setup(button, GPIO.IN, pull_up_down=GPIO.PUD_UP)
# The LED
led = 21
GPIO.setup(led, GPIO.OUT)
while True:
input_state = GPIO.input(button) # Sense the button
if input_state == False:
print('Button Pressed')
time.sleep(0.2)
# Switch on LED
GPIO.output(led, 1)
else :
# Switch off LED
GPIO.output(led, 0)
I'm not entirely sure why if input_state == False: is the logic for the button being pressed. Seems like it ought to be True, no? Anyway, there's a long discussion about all the ways sensors can be read on the raspberry-gpio-python pages.
Well, there you have it. An utterly simple guide to getting started. I just hope future-me finds this useful!


Alan Forsyth says:
Anyway, the experiments above worked well, and I followed the instructions in the PDF on the Vilros website (shown on this product's page) to set up a flashing LED, etc.
I think the reason that pushing the switch sets a logical 'FALSE' is due to it being connected to ground ('0'), so connecting the GPIO circuit to ground is thus a FALSE input.
Anyway, thanks again - it was reassuring to see your clear pics as I'm taking my first steps in this direction.
Alan Forsyth says:
Greg says:
Neil says:
Hunter says:
PiFace says:
Mary says:
@edent says:
Hope you find something that suits you.
Mary B says:
Joe says:
LED strips directly to the Gpio pins, Can a program such Hyperion still be used? Is the a way to tell hyperion which pins i Placed the RGB pins into? I'm able to turn the Lights on by using a RasPii phone app by switching a gpio pin to Out.